Mass Import via CSV Files
This option requires you to know how to use Linux.
This option lets you mass import files to the Ideascube Media Center. It is automated, and doesn't have a size limit. However, it is inflexible and can be subject to errors. It is also necessary to copy your content to the machine running Ideascube.
Creating a CSV File
You can create a CSV file with a Google spreadsheet, such as this one. This lets you select what content you want to upload, and export it in CSV format.
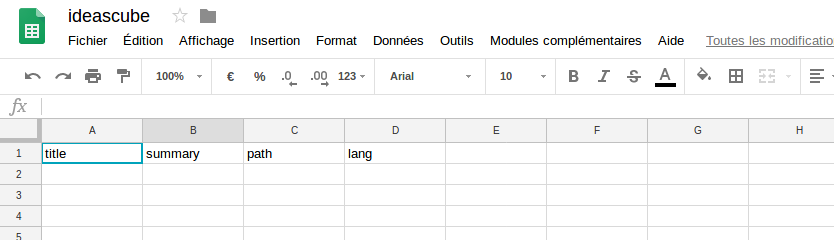
This file contains four columns:
- title: Must be a short title
- summary: Description that will be visible when you see the document
- path: the name of the selected content, with its extension (.jpg, .avi, etc.)
- lang: language of the content in only two letters. Ex: fr, en, es, ar...
You can add a fifth column tags if you would like to specify the theme of the document. With this column you can group together similar documents.
The example below illustrates how a document appears in the Media Center.
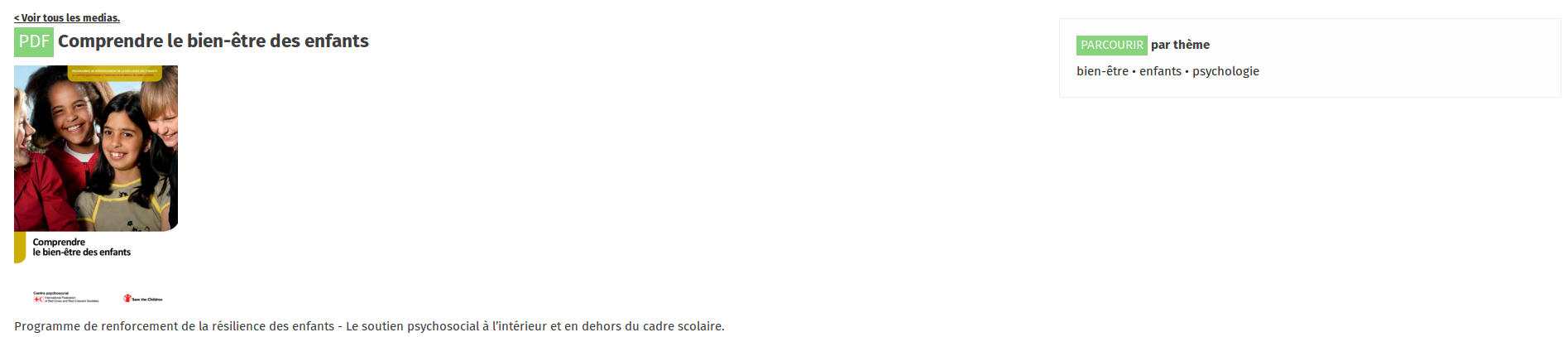
You must add a new line for each document, but there is no limit to the number of documents you can add
Exporting as a CSV File
Once your file is complete, export it as a csv file. Rename the file import.csv without spaces.
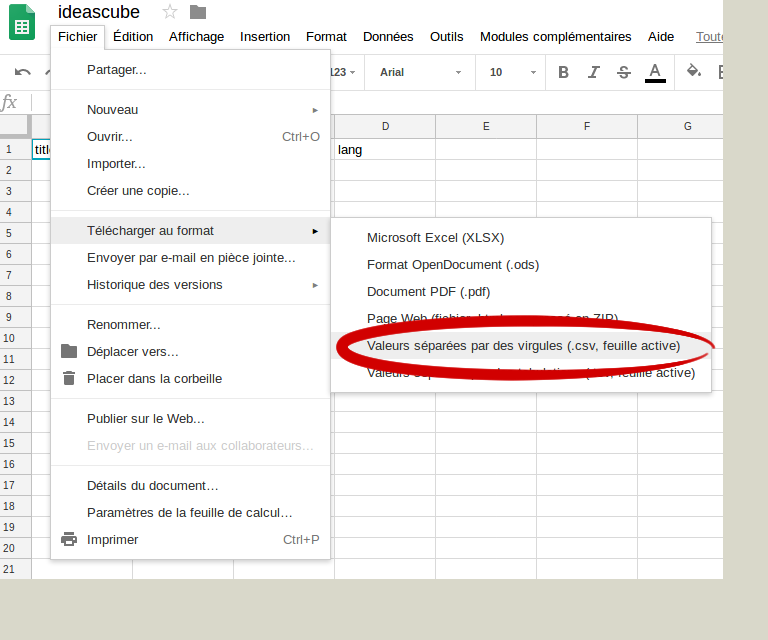
Retrieve the Content
- Create a folder called
media - Copy all the files you want to import to the
mediafolder - Copy your file
imports.csvto themediafolder
At this point, you should have this tree:
| media
|_ photo.jpg
|_ movie.avi
|_ imports.csvTransferring the Files and Starting the Import
Now, it is time to transfer the documents to the machine running Ideascube. Generally, software like SCP (for Windows: WinSCP) will do the job very well.
- With the help of WinSCP, transfer the
mediafolder to the folder/home/ideascube/on the machine running Ideascube. - With the help of SSH, connect to the machine running Ideascube and use the following command:
ideascube@kb-cod-rfi-385 ~ $ ideascube import_medias /home/ideascube/medias/imports.csvATTENTION
- Be sure to run this command with the user
ideascube. Clicksu ideascubeto look under the userideascube. Notice theideascube@prompt. - Once you've finished the import, you can delete the transferred
mediafolder. - You can also connect an external drive/thumb drive to your machine and import by directly searching for the contents in the external drive, usually found in
/media/. If the external drive doesn't show up automatically, issue the commandsudo mount /dev/sda1 /media